Hi! I'm Nate Nelson, and I'm writing this tutorial for anyone who likes to animate or make video games. I am here to say that there is an amazing program called Blender that will assist you in either of the above.
This Tutorial is about BGE: Blender Game Engine. First, if you don't have Blender installed on your computer, go to http://www.Blender.org/. From the home page, click "Version 2.49, Download Now." Go through the installation, and when you're finished, open Blender 2.49.
1.The Default screen has a gray background and a cube. You can use the Numpad or the middle mouse button to move around the view. MAKE SURE NUM LOCK IS SELECTED!!!!!!
NOTE: When you move around your view of the cube, you may notice that the perspective isn't very good. That's because you have the view set on 'User Ortho,' instead of 'User Persp.' Press the Numpad 5 key to change this.
2.Now. You can see that your cube is a dull shade of gray. To change this, go to the buttons in the upper, left-hand corner of the panel in the lower half of the screen, or just press F5.
3.Now you see that five more buttons have appeared. One with a light bulb, one with a red sphere, one with a square with brown spots on it, one with the toxic waste symbol, and one with the earth on it.
4.The light bulb button should be selected. Click on the red sphere instead. A new menu will pop up, with a big, gray sphere on the left side. Notice the three color pallets. The first should be gray, the second and third white. Select the first one. A color mixer will appear. You may make your cube any color that you wish.
5.Notice that under the Links and Pipeline header, there is a sub-header that says link to Object. under that is a pink strip with the word MA: MATERIAL on it. Click in it, and Material will disappear. Type in the name of the color i.e. Lime Green, Aqua Blue, Red-Orange, etc.
6. This next step is not necessary, but it gives your cube guy character. While still in the color panels, click on the symbol next to the red sphere: the square with brown spots. This will bring you to the texture panel. with the cube still selected, (having pink borders. If it isn't selected, do so with the Right Mouse Button) click under Texture Types. Go through the list and see which texture you want for your cube guy. I usually use Clouds, but you don't have to. Remember, this is you guy, do what you want with him.
7. Now that you've added, texture, let's see what he (or she) looks like. And don't freak; I know that you can't see the texture yet, but that's coming. If you look around the screen, you'll probably see a circle with lines around it. That is our sun. Select it, (Right Mouse Button) then use the Widges to drag it over the cube. The Widges are three arrows you might have seen. One is blue, pointing up, one is red, pointing sideways, and one is green, pointing forwards. These represent the X, Y, and Z axises. To activate the Widges in Blender 2.49, click the button near the middle of the header with the pointing hand on it. There are three types of Widges: Moving, Rotating, and Scaling. We'll get into this later. Right now, use the X and Y (Red and Green) Widges to move the "sun" over the Cube.
8.Great Job! To end Part One of my Game Engine Tutorial for Blender 2.49, press F12. That will show you your finished result, you rendering.
NOTE: If your texture does not appear in the rendered image, it's probably because you made your cube the same color as the texture, so it won't show up. Change the color of the cube if you really want a texture.
After you admire the image for a while, save your file with CTRL-S. When you're done, exit out of Blender and take a break. You have now finished your first Blender 2.49 tutorial! Congratulate yourself, and check back here soon for another BGE Tutorial!
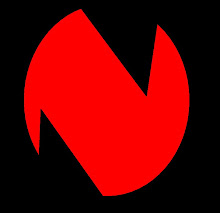
You wrote the above and claim to have been on the computer just one hour? HMMMM....
ReplyDeleteLove, Your Mother